Vault Exporter for M-Files
(was formerly named 'M-Files Exporter')
Export all your files from M-Files including all meta data.
How does it work?
This video shows how to export documents from an M-Files Vault by using the Vault Exporter for M-Files.
Download
Download the unlimited time trial version, install it and try it out yourself.
Buy
If you find it useful, you can buy a license to remove the trial restrictions.
Wizard Screenshots
As an alternative to the video above, the following screenshots show how to export documents from an M-Files Vault using the Vault Exporter for M-Files.
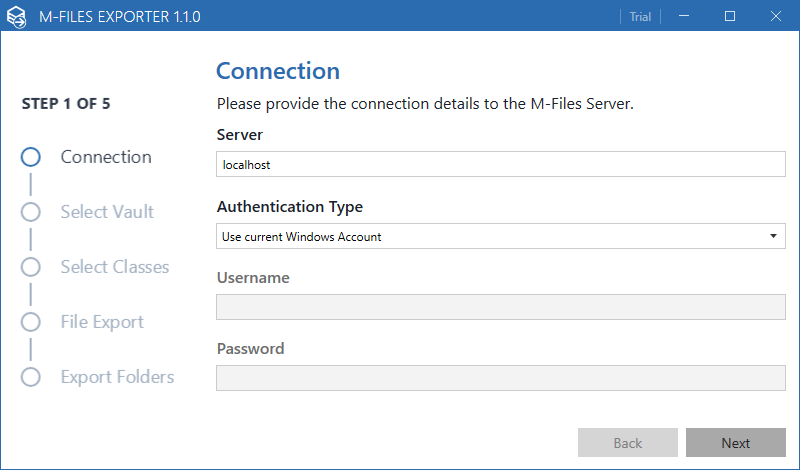
Commandline Screenshots
In addition to the UI Wizard you can also use the command line interface to run the export.
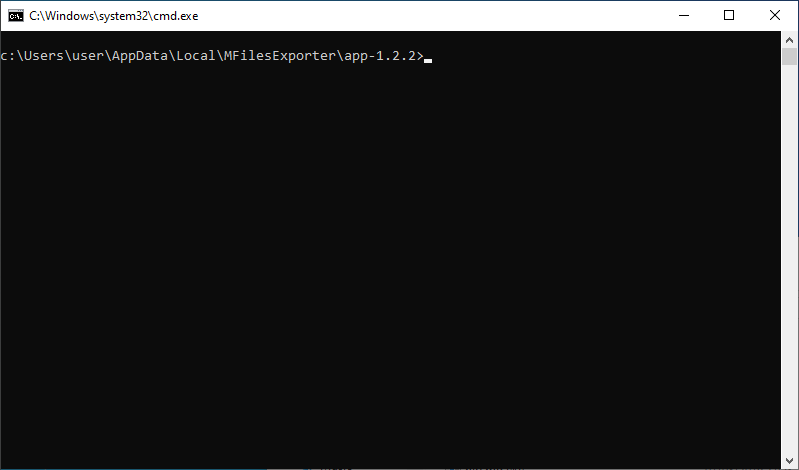
FAQ
- Why was the name changed from 'M-Files Exporter' to 'Vault Exporter for M-Files'?
- We were contacted by M-Files and asked to change the name of the application to make it more clear that it's a third party application. They also requested that we do not use M-Files in the domain name, so we changed the domain name from m-files-exporter.com to vault-exporter.com.
- Did the domain name of the website change?
- Yes, please see the answer of the question above.
- What exactly is the Vault Exporter for M-Files?
- A third party Windows Application that allows you to access your M-Files Vault and export your data.
- Where can I download it?
- You can download the current version here.
- What can you do with the Vault Exporter for M-Files?
- You can export all documents (e.g. Word Documents, Excel Files, Pdfs) from M-Files. In addition to that a Csv File is generated that contains all the meta data information of the exported files.
- Is there a command line version?
- Yes. Command line support was added as a new feature in Version 1.2.
- What are some alternative ways to export data?
- You can take a look at this article in which list several different methods of exporting data from an M-Files Vault, including the advantages and disadvantages of each approach.
- What are the trial restrictions?
- Only 10 files per class are exported.
- What are the minimum Hardware requirements?
- While the hardware requirements for the application itself are negligible (it's about 10 MByte in size), make sure to have enough hard disk space available for the exported documents.
- What are the minimum Software requirements?
Vault Exporter for M-Files is a Windows Application based on the .NET Framework 4.8 and uses the M-Files .NET API to talk with an M-Files Server.
- .NET Framework 4.8
Recent versions of Windows (Win10 v1909 and Windows Server 1909) have it preinstalled. For older versions of windows you may need to download and install it explicitly. You can download it from Microsoft at: https://dotnet.microsoft.com/download/dotnet-framework/thank-you/net48-web-installer
- M-Files API
The M-Files API is automatically installed if you install M-Files on your machine.
- .NET Framework 4.8
- Which output formats are supported?
- The metadata is exported as a Csv-File, as it can be processed in most applications, e.g. Excel. The documents are exported just as they are.
- Which version of a file is exported?
- By default, only the latest version is exported. Exporting all versions or only exporting versions in a specific time range is also supported in Version 1.8.
- How does the licensing work?
- The application starts in a time unlimited trial mode for evaluation purposes. For full functionality a license needs to be bought. When you buy a license, you get an e-Mail with a license key. You can enter that license key inside the application to download a license and unlock the full functionality of the application. This requires an internet connection. Afterwards the license is stored on your machine and you don't need an internet connection to continue using Vault Exporter for M-Files. The license is not bound to a particular machine, so you can transfer it freely to other machines.
- What if my machine is not connected to the internet?
If the machine is not connected to the internet, you can use this link to generate the license and transfer it to machine. Alternatively, you can also install the application on a machine that is connected to the internet, enter you license key, download the license and transfer it to machine in question.
Additionally, Vault Exporter for M-Files has an integrated Update check that looks for updates on startups. If you are not connected to the internet you will not be notified about available updates directly inside the application.
- What do I get when I buy a License?
- The right to use Vault Exporter in a commercial setting, eg. your company.
- A license key, which allows the download of a license that removes the trial restriction of max. 10 exported files per class
- 1-year of free updates to Vault Exporter
- e-Mail support
- The gratitude of the developer
- How can I install Vault Exporter?
- Download the Setup.zip open it and double click the Setup.exe. Vault Exporter for M-Files will be silently installed in the background and started afterwards. This might take a couple of seconds, depending on the speed of your machine.
- How can I uninstall Vault Exporter for M-Files?
- As with any other software, open the 'Add or remove programs', search for Vault Exporter for M-Files, select it and click 'Uninstall'.
- Where can I find previous versions of Vault Exporter for M-Files?
- The Changelog contains download links for the last couple of versions.
- What is a command-line interface?
- A command-line interface is a text-based alternative to the default graphical interface. The main advantage over a graphical interface is that all required information, e.g. the server or vault name can be supplied all at once and the export can be performed without any user interaction.
- When would I use the command-line interface?
- If you find yourself running exports with the same settings over and over again. E.g. if you want to export files every friday.
- How can I use the command-line interface?
-
Open a new command-line shell
e.g. by pressing Win + r and then typing cmdENTER -
Navigate to the installation folder of the Vault Exporter for M-Files and enter the directory of the latest version by executing:
cd %LOCALAPPDATA%\MFilesExporter\app-1.2.1C:\Users\user>cd %LOCALAPPDATA%\MFilesExporter\app-1.2.1 C:\Users\user\AppData\Local\MFilesExporter\app-1.2.1> - In this directory you will find two applications:
MFilesExporter.exeis the Wizard GUI ApplicationMFilesExporterC.exeis the Console Application
C:\Users\User\AppData\Local\MFilesExporter\app-1.9.0>MFilesExporterC.exe --help Vault Exporter for M-Files v1.9.0 / 2025-05-11 (https://vault-exporter.com) Usage: -?, -h, --help Prints out this help message and exits. -e, --export Starts an commandline Export with the supplied arguments. -w, --wizard Starts the Gui Wizard (default). --export-folder-template=VALUE Sets the export folder template (default: files\" ClassName") -f, --export-file-folder=VALUE Sets the base export file folder --export-deleted-items Marks deleted items for export -u, --username=VALUE Sets the username for authenticating to the M- Files Server -p, --password=VALUE Sets the password for authenticating to the M- Files Server -d, --domain=VALUE Sets the domain for authenticating to the M-Files Server -s, --server=VALUE Sets the server name -g, --vault-guid=VALUE Specifies the vault by guid -n, --vault-name=VALUE Specifies the vault by name --rpc, --conn-rpc Sets the connection mode to RPC (default) --https, --conn-https Sets the connection mode to https --grpc, --conn-grpc Sets the connection mode to gRPC --port=VALUE Sets a custom target port (default: 0, 0 = use default for connection) --win, --auth-windows Sets the authentication mode to windows authentication (default) --auth-mfiles Sets the authentication mode to M-Files authentication -l, --loglevel=VALUE Sets the minimum log-level. Possible values are: Verbose, Info, Error, Silent, default: Info --enable-cli-logfile Enables logging to the logfile in addition to stdout / stderr if used from the commandline. --logfile=VALUE Sets the path of the logfile (default: log.txt) and implicitly enables writing to the logfile ( see: enable-cli-logfile) --search-segmented Uses the segmented search instead of the all-at- once search. Slower, but saves memory. --search-allatonce Uses the all-at-once search. Faster, but might run into memory issues on very large vaults. --segment-size=VALUE Specifies the segment size that is for by the segmented search. (default: 1000) --download-default Uses the default download method supplied by the M- Files API. --download-alt Uses an alternative download method with better performance. --list-classes Lists the classes of the supplied vault --class-ids=VALUE Specifies the class-ids that should be exported. By default all classes will be exported. Specify multiple class-Ids by supplying a comma separated list, eg. --class-ids '1,2,3' --export-version=VALUE Specifies the version export. Possible values are: Latest, All, TimeRange; default: Latest --export-version-from=VALUE Specifies the minimum last modified date in the format yyyy-MM-dd that versions must have to be exported and sets export-version TimeRange. eg. - -export-version-from 2024-05-23 --export-version-until=VALUE Specifies the maximum last modified date in the format yyyy-MM-dd that versions must have to be exported and sets export-version TimeRange. eg. - -export-version-from 2024-05-23 ExitCodes: 0 - Success 1 - InvalidArguments 2 - ExportFailed 3 - ListClassesFailed Examples: 1. Export 'Sample Vault' from localhost using current windows user to default export folder: MFilesExporter -e -n "Sample Vault" 2. Export 'Sample Vault' from localhost using M-Files authentication with username and password: MFilesExporter -e -n "Sample Vault" --auth-mfiles -u exporter -p password 3. Export 'Sample Vault' from remote server 192.168.56.5: MFilesExporter -e -n "Sample Vault" -s 192.168.56.5 4. Export 'Sample Vault' from localhost to custom directory: MFilesExporter -e -n "Sample Vault" -f c:\temp\export 5. Export 'Sample Vault' from localhost with all files in same folder: MFilesExporter -e -n "Sample Vault" --export-folder-template=files
-
Open a new command-line shell
Changelog
- Added option to change target port in UI and the commandline.
- Changed title to Vault-Exporter.
- Updated url to point to new domain.
- Added columns 'FileVersion' and 'SourceFileVersion' to Csv export.
- Added support for selecting which version of the files are exported via the UI and via the commandline. Options are 'Latest' (default), 'All' or 'TimeRange'.
- Handles 'MissingMethodException' thrown by old M-Files installations earlier than 11.3 when calling for 'GetObjectCountInSearch' and displays -1 instead.
- Added support for listing classes via the commandline using the '--list-classes' switch.
- Added support for limiting the export via the commandline to specified classes using the '--class-ids' switch.
- Added support for selecting Https and Grpc protocol (instead of RPC) via 'Connection' dialog and commandline parameters.
v1.5.0
- Commandline Version supports alternative download mode with potentially better performance.
v1.4.0
- 'Select Classes' dialog displays the total predicted count of objects.
- 'Export' dialog displays ObjectCount, FileCount and EntryCount.
- Commandline Version outputs ExportFileLimits at start of export.
- Commandline Version outputs ObjectCount, FileCount and EntryCount after export.
v1.3.0
- Adds optional Search Type 'Segmented Search', which can be selected in 'Select Classes' dialog or from the commandline and addresses memory issues when exporting from very big vaults.
v1.2.3
- Adds support for setting Custom Domain when using a Custom Windows Account for authentication.